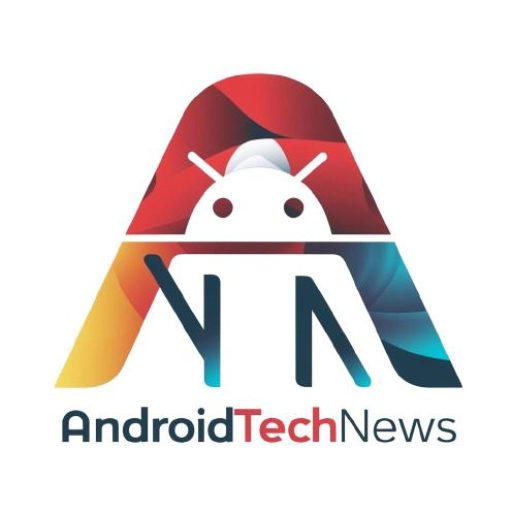Developing an iOS app using Xcode and Swift can sometimes lead to tricky issues. One common problem developers face is the keyboard overlapping a text field. This happens when users need to type in a text field, and the keyboard obstructs their view. Let’s dive into how to solve this issue.
Why the Keyboard Overlaps the Text Field
When a user taps on a text field, the keyboard pops up. The app’s layout doesn’t adjust automatically in some cases. This causes the text field to be hidden underneath the keyboard. To create a user-friendly experience, you need to move the text field up. This allows users to view the field while typing.
Step-by-Step Approach to Solve the Issue
There are several steps to fix this problem. Here’s how you can do it effectively.
Step 1: Adjust the View When Keyboard Appears
The first thing you need to do is observe when the keyboard appears. Use the NotificationCenter to track keyboard events. Specifically, observe UIKeyboardWillShowNotification and UIKeyboardWillHideNotification. These notifications alert your app when the keyboard appears or disappears.
Here’s how you set it up:
override func viewDidLoad() {
super.viewDidLoad()
NotificationCenter.default.addObserver(self, selector: #selector(keyboardWillShow), name: UIResponder.keyboardWillShowNotification, object: nil)
NotificationCenter.default.addObserver(self, selector: #selector(keyboardWillHide), name: UIResponder.keyboardWillHideNotification, object: nil)
}
In this code, your app will listen for the keyboard’s appearance and disappearance. Next, you’ll define what should happen when the keyboard shows or hides.
Step 2: Create Functions to Move the View
After observing the notifications, you need to create two functions. One function handles moving the view when the keyboard shows. The other function handles resetting the view when the keyboard hides.
Let’s look at the code for both functions:
@objc func keyboardWillShow(notification: NSNotification) {
if let keyboardSize = (notification.userInfo?[UIResponder.keyboardFrameEndUserInfoKey] as? NSValue)?.cgRectValue {
if self.view.frame.origin.y == 0 {
self.view.frame.origin.y -= keyboardSize.height
}
}
}
@objc func keyboardWillHide(notification: NSNotification) {
if self.view.frame.origin.y != 0 {
self.view.frame.origin.y = 0
}
}
In the keyboardWillShow function, you check the size of the keyboard. You then move the view upwards by the height of the keyboard. This prevents the keyboard from covering the text field. In the keyboardWillHide function, you simply reset the view to its original position when the keyboard disappears.
Step 3: Managing Scroll Views
If your view is within a UIScrollView, you need a slightly different approach. Instead of moving the entire view, you’ll adjust the scroll view’s content insets. This allows the text field to remain visible without moving the entire screen.
Here’s how you modify the scroll view’s content inset:
@objc func keyboardWillShow(notification: NSNotification) {
if let keyboardSize = (notification.userInfo?[UIResponder.keyboardFrameEndUserInfoKey] as? NSValue)?.cgRectValue {
let contentInsets = UIEdgeInsets(top: 0.0, left: 0.0, bottom: keyboardSize.height, right: 0.0)
scrollView.contentInset = contentInsets
scrollView.scrollIndicatorInsets = contentInsets
}
}
@objc func keyboardWillHide(notification: NSNotification) {
let contentInsets = UIEdgeInsets.zero
scrollView.contentInset = contentInsets
scrollView.scrollIndicatorInsets = contentInsets
}
This way, the scroll view will adjust its content insets when the keyboard appears. This prevents the keyboard from overlapping the text field.
Step 4: Ensure the Active Text Field Stays Visible
You also need to ensure that the text field is always visible when typing. For this, scroll the active text field into view when the keyboard appears.
Here’s the code to achieve that:
@objc func keyboardWillShow(notification: NSNotification) {
if let keyboardSize = (notification.userInfo?[UIResponder.keyboardFrameEndUserInfoKey] as? NSValue)?.cgRectValue {
let contentInsets = UIEdgeInsets(top: 0.0, left: 0.0, bottom: keyboardSize.height, right: 0.0)
scrollView.contentInset = contentInsets
scrollView.scrollIndicatorInsets = contentInsets
var aRect = self.view.frame
aRect.size.height -= keyboardSize.height
if let activeField = activeTextField {
if !aRect.contains(activeField.frame.origin) {
scrollView.scrollRectToVisible(activeField.frame, animated: true)
}
}
}
}
@objc func keyboardWillHide(notification: NSNotification) {
let contentInsets = UIEdgeInsets.zero
scrollView.contentInset = contentInsets
scrollView.scrollIndicatorInsets = contentInsets
}
In this code, you check if the active text field is hidden by the keyboard. If it is, you scroll the text field into view.
Step 5: Handle Tap Gesture to Dismiss the Keyboard
It’s also important to provide a way for users to dismiss the keyboard. You can do this by adding a tap gesture recognizer to the view. When the user taps anywhere outside the text field, the keyboard will disappear.
Here’s how you add the tap gesture:
override func viewDidLoad() {
super.viewDidLoad()
let tapGesture = UITapGestureRecognizer(target: self, action: #selector(dismissKeyboard))
view.addGestureRecognizer(tapGesture)
}
@objc func dismissKeyboard() {
view.endEditing(true)
}
This simple code will allow users to dismiss the keyboard by tapping anywhere outside the text field.
Step 6: Testing the Solution
Once you’ve implemented the above steps, it’s time to test your solution. Run the app on different iOS devices. Ensure that the text field is always visible when the keyboard appears. Also, check that the keyboard hides when users tap outside the text field.
Testing is crucial because different devices have different screen sizes. Make sure to test on both iPhones and iPads to ensure compatibility across all devices.
Common Issues and Fixes
Even after following these steps, you might encounter some issues. Let’s go through a few common ones.
Issue 1: View Moves Too Much
If the view moves too far up when the keyboard appears, check the value of keyboardSize.height. You might be subtracting too much height from the view. Ensure that you’re only adjusting the view’s position by the exact height of the keyboard.
Issue 2: View Doesn’t Move Back Down
If the view doesn’t move back down after the keyboard hides, make sure you’re resetting the view’s origin.y to 0. Also, double-check that the keyboardWillHide function is being triggered correctly.
Issue 3: Scroll View Jumps to the Wrong Position
If the scroll view jumps to the wrong position, verify that you’re calculating the frame of the active text field correctly. Ensure that you’re using scrollRectToVisible only when necessary. If the text field is already visible, you don’t need to scroll it into view.
Additional Tips for a Smooth User Experience
To further improve user experience, you can add a few more enhancements.
Tip 1: Use Animation for Smooth Transitions
You can make the view’s movement smoother by using animation. Instead of abruptly moving the view, you can animate the change. Here’s how:
UIView.animate(withDuration: 0.3) {
self.view.frame.origin.y -= keyboardSize.height
}
This will create a smoother transition when the keyboard appears or hides.
Tip 2: Handle Landscape Mode
If your app supports landscape mode, you’ll need to handle this orientation as well. The keyboard size might change in landscape mode, so adjust the view accordingly. You can detect orientation changes using UIDevice.current.orientation.
Tip 3: Test with External Keyboards
Some users may use external keyboards with their iOS devices. In this case, the on-screen keyboard won’t appear. Ensure that your app functions correctly with external keyboards as well. You can handle this by checking if the keyboard is hidden or showing based on the device type.
Conclusion
Preventing the keyboard from overlapping the text field is essential for a seamless user experience. By following the steps outlined in this article, you can ensure that your app handles the keyboard gracefully. Use NotificationCenter to observe keyboard events, adjust the view or scroll view accordingly, and make sure the active text field remains visible. Additionally, enhance the user experience by providing a way to dismiss the keyboard and testing across different devices and orientations.