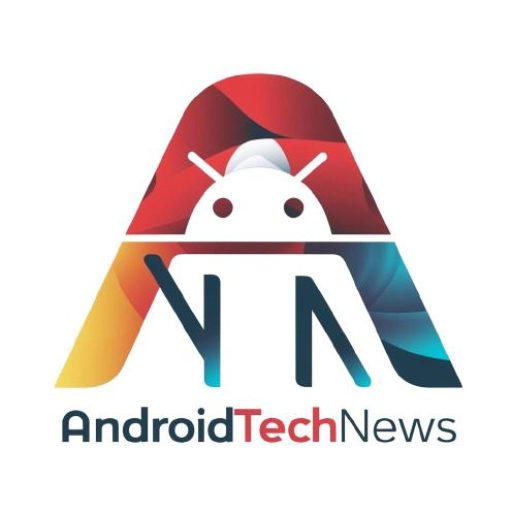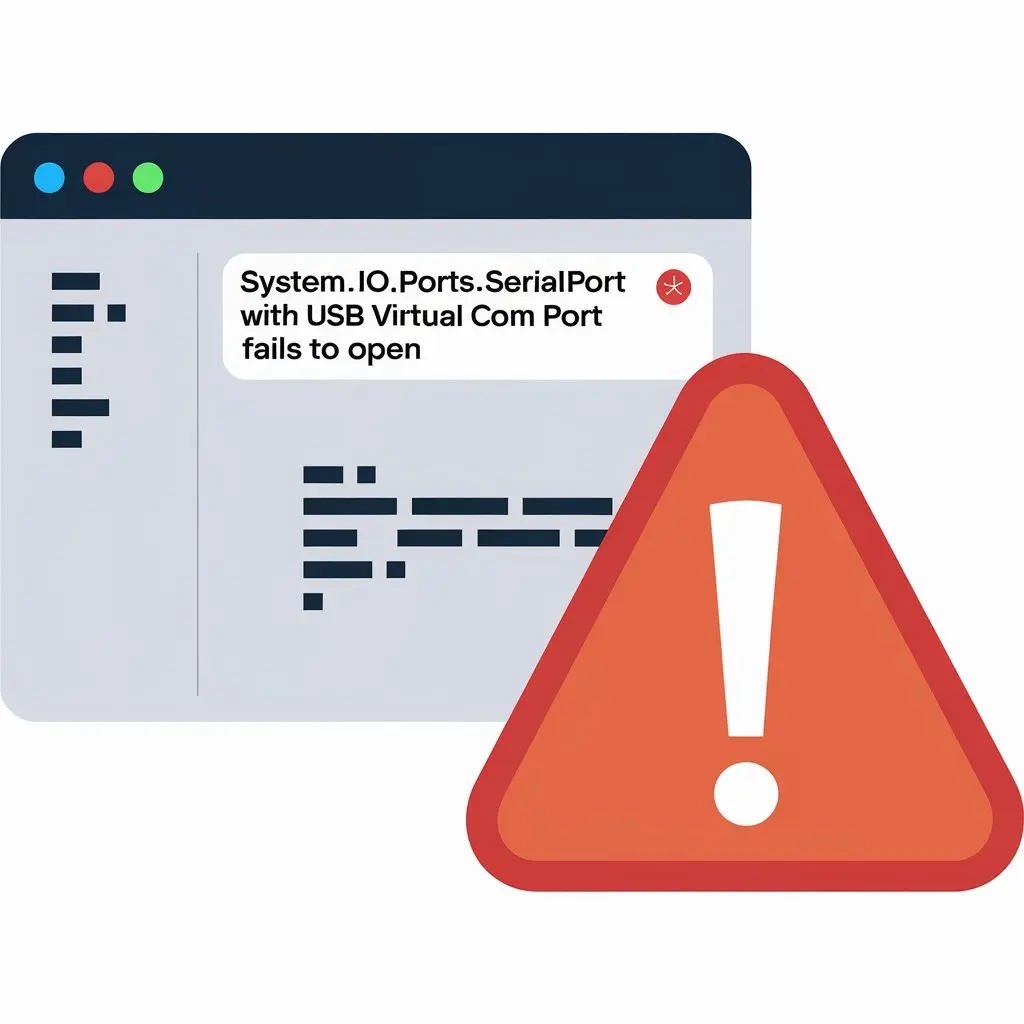Encountering issues with System.IO.Ports.SerialPort when using a USB Virtual COM Port can be frustrating. However, resolving these problems is straightforward with a few troubleshooting steps. This guide will help you fix common issues and get your COM Port running smoothly again.
Understanding the Problem
When the USB Virtual COM Port fails to open, it means your application cannot access the SerialPort. This issue may stem from several causes, including driver problems, port conflicts, or incorrect settings. Fortunately, you can fix these issues by following systematic steps. Here, we will explore common causes and provide solutions.
Common Causes of USB Virtual COM Port Fails to Open
Several factors contribute to the System.IO.Ports.SerialPort issue with USB Virtual COM Ports. These include incorrect driver installation, port conflicts, and software configuration errors. By understanding these causes, you can prevent and fix most issues quickly.
- Driver Issues
If the USB driver is outdated or incompatible, the port may fail to open. Ensure you have installed the correct driver for your device. - Port Conflicts
Sometimes, multiple devices use the same COM Port, leading to conflicts. If another program or device is occupying the port, it may prevent access. - Incorrect Baud Rate or Settings
Wrong communication settings can stop the port from opening. Always double-check the Baud rate, parity, and data bits settings. - Application Locking the Port
Another application may be using the port, which can cause your app to fail when trying to open it. Ensure no other software is connected to the same port.
Troubleshooting Steps to Resolve the Issue
Now that we understand the common causes, let’s dive into troubleshooting. Follow these steps in order to resolve System.IO.Ports.SerialPort failures with USB Virtual COM Port.
Step 1: Verify the Driver
First, confirm that the USB driver is properly installed. An incorrect or outdated driver can block the port from opening. Here’s how to verify and update the driver:
- Check Device Manager:
Open the Device Manager on your system and expand the “Ports (COM & LPT)” section. Look for your USB Virtual COM Port. If there’s a yellow warning sign, it indicates a driver problem. - Update or Reinstall the Driver:
If the driver is outdated, download the latest version from the manufacturer’s website. Uninstall the current driver, then reinstall the updated one. - Restart the System:
After updating the driver, restart your computer. This will ensure the changes take effect.
Step 2: Resolve Port Conflicts
Next, check if any port conflicts exist. If multiple devices use the same COM Port, it can prevent the port from opening.
- Check for Other Devices Using the Port:
Open Device Manager and review the list of connected devices. If multiple devices are listed under the same COM Port, assign a different port number to one of them. - Change the Port Number:
To change the port number, right-click on the USB Virtual COM Port in Device Manager, select “Properties,” then go to the “Port Settings” tab. Click “Advanced” and change the COM Port number to an unused one. Make sure no other device or application is using the new port.
Step 3: Double-Check Serial Port Settings
Incorrect communication settings can also prevent the port from opening. Verify the Baud rate, parity, stop bits, and other communication settings.
- Check Baud Rate and Settings:
Ensure the Baud rate matches the settings expected by your device or application. Go to Device Manager, find the USB Virtual COM Port, and open its properties. Under “Port Settings,” confirm that the Baud rate and other parameters match your application’s configuration. - Adjust Settings in the Code:
If your settings are correct in Device Manager but the port still won’t open, ensure that the application’s code also uses the right settings. For example, check the code block that initializes the SerialPort to verify Baud rate, parity, and stop bits.
Step 4: Close Other Applications Using the Port
Sometimes, another application may be locking the port. If another process is using the COM Port, your app cannot access it. Here’s how to check:
- Identify Conflicting Applications:
Close all programs that might be using the COM Port. This includes terminal programs, debug tools, or any software interacting with the serial port. - Use Task Manager to Close Background Apps:
Open Task Manager and look for any applications that might be using the port in the background. End these processes and try opening the port again.
Step 5: Reset the COM Port
Sometimes, resetting the COM Port can resolve the issue. Follow these steps to reset the port:
- Disable and Re-Enable the COM Port:
Open Device Manager, right-click on the USB Virtual COM Port, and choose “Disable.” Wait a few seconds, then re-enable the port. This can reset any stuck processes preventing the port from opening. - Unplug and Replug the Device:
Disconnect the USB device, wait a few seconds, then plug it back in. This can refresh the USB connection and allow the port to open.
Alternative Solutions if the Port Still Fails to Open
If none of the above solutions work, you can try a few advanced options to resolve the issue.
Use a Different USB Port
Sometimes, the specific USB port may be malfunctioning. Try connecting the device to another USB port on your system.
- Switch USB Ports:
Unplug the device and try a different USB port on your computer. If the port opens successfully, the original USB port may have hardware issues.
Try a Different Computer
If possible, test the device on a different computer to isolate the problem. This helps determine if the issue lies with the device, drivers, or your specific system configuration.
- Test on Another Computer:
Connect the device to a different computer. If the port opens without issues, the problem might be with your current system.
Check for Code Errors
Sometimes, issues stem from coding errors. Double-check your code to ensure it handles exceptions and closes the port properly.
- Review Exception Handling:
Ensure your application’s code properly handles exceptions when opening the port. For example, wrap the port open logic in atry-catchblock to catch and handle any errors. - Close the Port After Use:
Always close the port after use. Failure to do so can leave the port locked, preventing it from reopening later. Use the.Close()method in your code to ensure the port closes properly.
Reinstall the .NET Framework
In some cases, issues with the .NET Framework itself can prevent the SerialPort from functioning correctly. Reinstalling or repairing the framework can help.
- Repair or Reinstall .NET Framework:
Visit the Microsoft website and download the latest .NET Framework installer. Run the repair tool or reinstall the framework to fix any underlying issues.
Conclusion
System.IO.Ports.SerialPort failures with USB Virtual COM Ports can often be traced back to drivers, settings, or conflicts. By following the steps outlined here, you can resolve most issues quickly. Start by verifying the driver, resolving port conflicts, and double-checking communication settings. If the port still fails to open, close other applications, reset the port, or try alternative solutions. With these troubleshooting techniques, you’ll be back up and running in no time.