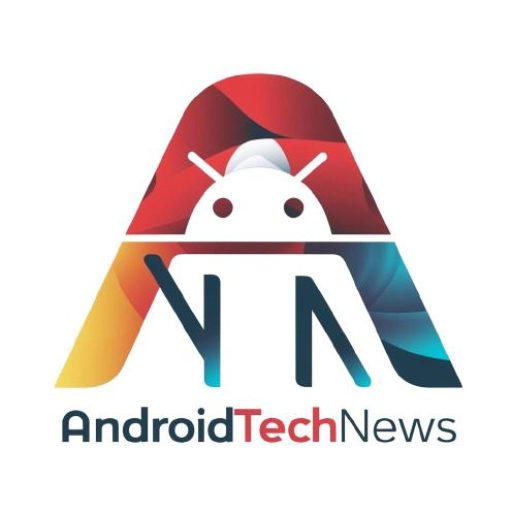Systeme.io is a powerful tool for entrepreneurs. It offers many features to streamline your online business. One key feature is the ability to customize text boxes. This includes inserting icons to improve the visual appeal of your content. In this guide, you’ll learn how to insert icons into a Systeme.io textbox quickly and easily.
Why Use Icons in Texteboxes?
Icons grab attention. They enhance the user experience and make your content stand out. When you use icons in your textboxes, it creates visual breaks. These breaks keep your readers engaged. Adding icons is a great way to simplify complex ideas. By doing this, your message becomes clearer and more visually appealing.
Preparing to Insert Icons in Systeme.io
Before you start, gather all necessary tools. First, identify the icon you want to use. You can find free icons online on platforms like Font Awesome or Flaticon. Make sure the icon matches your content. This will ensure that it complements the message.
Next, get the embed code or link for your icon. Most icon websites provide an easy way to copy the embed code. If your icon has different size options, choose the one that fits best. Having the right size and style makes a big difference in presentation.
Step-by-Step Guide to Inserting Icons
- Log into Systeme.io
First, sign in to your Systeme.io account. You’ll land on the dashboard after logging in. From here, navigate to the sales funnel or email campaign where you want to insert an icon. - Select the Page or Email
After accessing your funnels or email campaigns, choose the page or email where you want to add the icon. Click on “Edit” to open the editor for that specific section. - Locate the Text Box
In the editor, find the textbox where you wish to insert the icon. If you don’t have a textbox yet, you can drag and drop one from the side panel. - Go to the HTML Editor
To insert an icon, you need to access the HTML editor. Systeme.io allows you to insert HTML code directly into textboxes. Click on the textbox, then select the HTML option to edit the raw code. - Paste the Icon Code
Once in the HTML editor, paste the code for your icon. If you are using an icon from Font Awesome, for example, you will paste the <i> tag or the embed code provided by the website. Make sure the code is in the correct position within your text. If it’s in the wrong place, it may look out of place. - Adjust the Size and Position
After pasting the icon code, adjust the size and alignment. You can change the size by editing the “font-size” attribute in the HTML. For example, if your icon looks too big, reduce the font size. If the icon is too small, increase the font size. Make sure the icon is aligned correctly with the text to maintain a neat appearance. - Save and Preview Your Changes
Once everything looks good in the editor, save your changes. Before publishing, preview the page or email to ensure the icon displays correctly. If something looks off, go back and make adjustments.
Best Practices for Using Icons in Textboxes
While adding icons is simple, there are some best practices to follow. First, don’t overuse icons. Too many icons can clutter the page and overwhelm your readers. Instead, use them sparingly to highlight key points.
Second, make sure your icons are consistent. Choose icons with a similar style, color, and size. Consistency helps maintain a clean, professional look. Avoid mixing different styles of icons, as this can make your page look unorganized.
Finally, make sure the icons you choose are meaningful. The purpose of using an icon is to add visual clarity. If the icon doesn’t fit the content, it can confuse your readers. Always pick icons that are relevant to the message you want to convey.
Alternatives to Icons in Systeme.io
While icons are effective, they aren’t the only visual tools you can use. Systeme.io also supports images, videos, and buttons. You can use images to break up large chunks of text or to showcase products. Videos are great for engaging your audience and offering more detailed explanations.
If you’re looking to drive action, consider using buttons. Buttons are excellent for guiding users to click on a link or perform an action. You can customize buttons with different colors and styles to match your brand. Like icons, buttons can be inserted easily into any Systeme.io textbox.
Troubleshooting Common Issues
Occasionally, you may run into problems when inserting icons. One common issue is that the icon doesn’t display properly. If this happens, check the icon code. Ensure that the code is correct and that it has been placed in the right spot.
Another issue might be size or alignment problems. If your icon looks too big or small, tweak the “font-size” attribute. Similarly, if the icon is misaligned, try adjusting the “vertical-align” property. This should help you get the icon exactly where you want it.
Finally, ensure that your icons are compatible with Systeme.io. Not all icon libraries work perfectly with the platform. Stick to popular, well-supported options like Font Awesome to avoid compatibility issues.
Speed Up the Process with Icon Libraries
One of the easiest ways to speed up the process of inserting icons is by using icon libraries. Font Awesome is one of the most popular choices. It offers a wide range of icons that can be easily embedded into Systeme.io textboxes. Flaticon is another excellent option, providing both free and premium icons.
These libraries simplify the process by offering pre-coded icons. You simply need to copy and paste the code into your textbox. This eliminates the need to manually create or format the icon.
How to Customize Icons in Systeme.io
In addition to adding icons, you can also customize them. You can change their color, size, and style directly within the Systeme.io editor. To do this, edit the icon’s HTML code. For example, to change the color of an icon, add the “color” attribute in the style tag. If your website’s color scheme is blue, you can set the icon color to match.
Changing the icon’s size works in a similar way. Use the “font-size” attribute to adjust the size of the icon. If you want the icon to be slightly larger than your text, increase the font size by a few pixels.
Customizing icons allows you to match them perfectly with your brand’s visual identity. This level of control helps ensure that your page looks professional and cohesive.
Benefits of Using Icons in Systeme.io
Icons offer many benefits. First, they enhance the readability of your content. By adding icons, you break up long paragraphs and make your content easier to digest. This improves user engagement, keeping visitors on your page longer.
Second, icons provide a visual representation of your message. Sometimes, a simple icon can say more than words. Icons can help convey complex ideas quickly and efficiently. For example, using a dollar sign icon next to a price instantly communicates cost.
Lastly, icons help create a visually appealing design. They add color, style, and creativity to your content. This can make your page more attractive, professional, and engaging.
Conclusion
Inserting icons into a Systeme.io textbox is easy once you know the steps. With the right tools and a little practice, you can enhance your content by adding beautiful, functional icons. Just follow the steps outlined in this guide to add icons quickly and easily.
Always choose meaningful, well-designed icons that align with your brand. Remember, less is more. By using icons effectively, you’ll improve the readability and visual appeal of your content, making it more engaging for your audience.