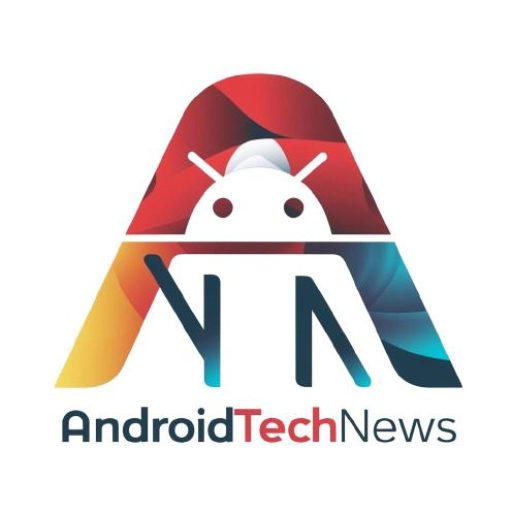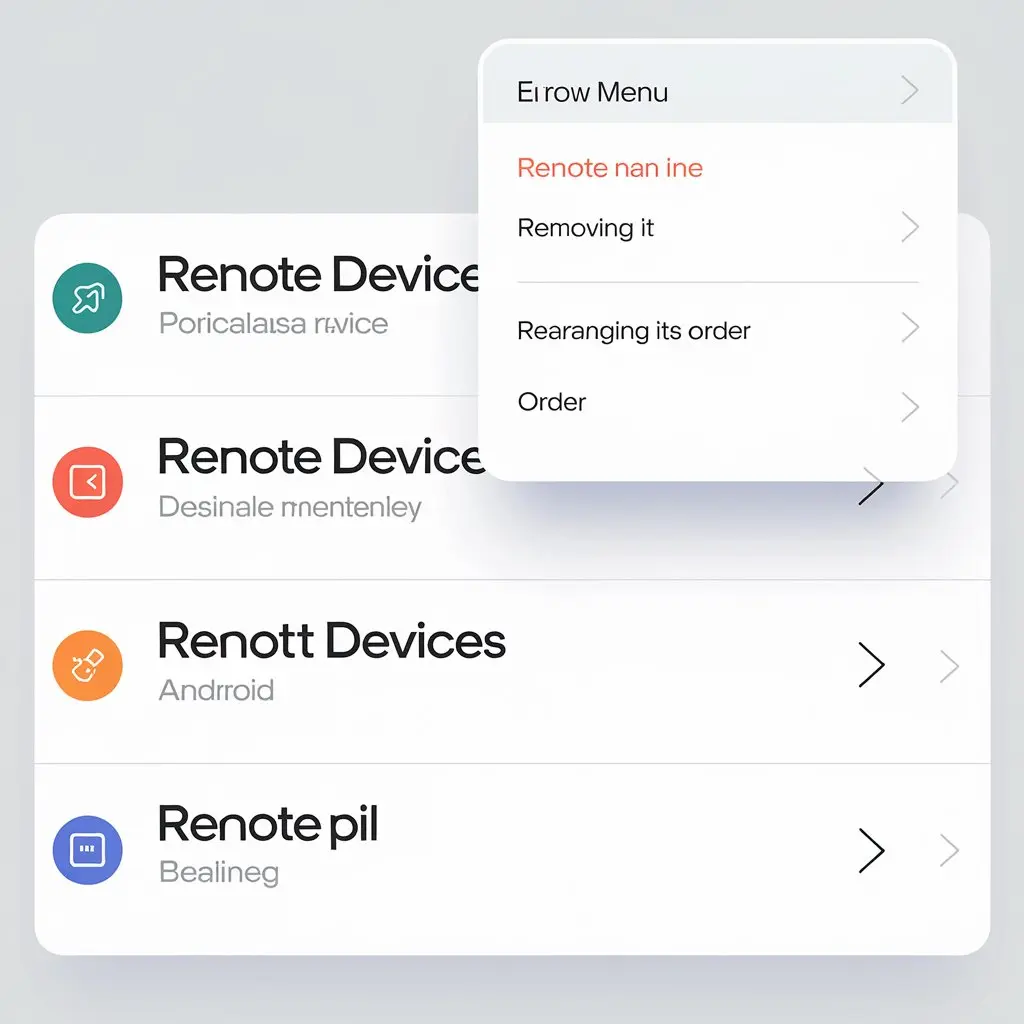Managing multiple remote devices on TrackView can get overwhelming. Fortunately, you can change the order of remote devices easily. This guide will show you how to do that step-by-step. You’ll be able to organize your devices in just minutes.
Why Reorganize Your Remote Devices?
Rearranging your remote devices improves accessibility. You’ll quickly find the device you need without hassle. TrackView helps streamline monitoring when devices are well-organized.
A cluttered device list makes things confusing. Therefore, prioritizing essential devices simplifies management. The right order enhances your user experience.
Steps to Access TrackView on Android
First, ensure you have the TrackView app installed. If not, download it from the Google Play Store. Once installed, log in to your account using your credentials.
After logging in, you’ll see your linked devices. These devices may appear in a random order. You can change this in just a few minutes.
Opening the Remote Devices List
Once inside the app, navigate to the device list. Tap the “Remote Devices” option on the main screen. This displays all devices connected to your TrackView account.
You can now see all your remote devices. Each device shows its name, location, and status. Let’s move to changing their order.
Selecting the Device to Reorder
Identify the device you want to move first. Tap on it to highlight its position. You’ll need to determine where you want it in the list.
You can always start with your most used device. This saves time in finding it during urgent situations.
Changing the Order of Remote Devices
Next, look for the “Rearrange” or “Edit” option. You’ll usually find this in the device settings. Select it to enable the drag-and-drop function.
Now, press and hold the device. Drag it to the new position on the list. Release when the device reaches the desired spot.
Save Changes After Rearranging
Once satisfied, click the “Save” button. This locks in your changes. Make sure you review the new order before exiting the settings.
TrackView will remember this new arrangement. Your preferred device is now easier to locate whenever you need it.
Testing the New Order
After saving, exit back to the main screen. Check the device list to confirm the new order. Ensure everything looks right.
If you need further adjustments, repeat the process. You can change the order as many times as needed.
Importance of Custom Device Ordering
Custom ordering ensures fast access to critical devices. When monitoring multiple locations, prioritize high-risk areas. Always place frequently accessed devices at the top.
It’s helpful to categorize devices by location or function. This makes navigating your device list more intuitive.
Troubleshooting Device Rearrangement Issues
Sometimes, the app may not save changes. If this happens, restart TrackView. Log back into your account and try again.
Ensure you have the latest app version installed. Outdated versions may not support device reordering.
Advanced Tips for Organizing Devices
Consider grouping similar devices together. For example, group home cameras in one section. Keep outdoor cameras separate for easier distinction.
Use clear names for each device. Avoid generic names like “Camera 1” or “Phone.” Specific names simplify identification during emergencies.
Keeping TrackView Updated
TrackView frequently releases updates. These updates improve performance and security. Regularly updating the app ensures the smooth functionality of features like device reordering.
Enable automatic updates on your phone to avoid missing important updates. This keeps your app running efficiently.
Backing Up Your TrackView Settings
After making changes, it’s good practice to back up your settings. This ensures you won’t lose your preferred device order in case of app issues.
TrackView may offer cloud backup options. Regular backups protect your configurations and ensure continuity.
Benefits of a Clean Device List
A clean, organized device list reduces stress. You won’t waste time searching for the correct device. Monitoring becomes a more pleasant experience.
When devices are well-ordered, emergencies feel more manageable. This small change greatly improves your overall experience.
Managing Multiple Accounts
If you manage multiple accounts, order devices by priority. Use consistent naming conventions across accounts. This keeps everything simple and structured.
Consistent management practices improve efficiency. It also avoids confusion when switching between accounts.
How to Use Favorites in TrackView
TrackView allows you to mark devices as favorites. This function automatically places your favorite devices at the top. You can toggle this setting from each device’s menu.
Using favorites speeds up monitoring. Favorite devices are immediately accessible on the main screen.
Customizing Notifications for Devices
TrackView also allows notification customization. You can prioritize alerts from specific devices. This adds another layer of control over your system.
Important devices should send real-time notifications. Less critical devices can have delayed or no alerts.
Device Naming Tips for Better Organization
Clear and descriptive names help identify devices faster. Use names that describe the device’s location or function. For example, “Living Room Camera” or “Front Door Sensor.”
Changing names is easy within the app. Tap on a device, select “Edit,” and enter a new name.
Organizing Devices by Location
TrackView is often used across multiple locations. If you have devices in different places, organize them by location. This helps during quick monitoring sessions.
Consider creating a location-based naming system. For example, group all “Home” devices under one section and “Office” under another.
Using Tags for Additional Organization
Some versions of TrackView may support tags. Tags allow you to categorize devices even further. Use tags like “Indoor,” “Outdoor,” or “Security” to distinguish device types.
Tags make it easier to filter and find specific devices. They add an extra layer of control over your setup.
Managing Device Permissions
If you share TrackView with others, manage permissions carefully. Ensure each user only has access to relevant devices. This prevents unauthorized changes to your device order.
Limit editing permissions for other users if necessary. You can always adjust these settings under account management.
Regular Maintenance of Device List
Periodically check your device list. Remove inactive or outdated devices. Keeping the list up to date ensures the app runs smoothly.
Inactive devices clutter the list and slow down the app. Regular maintenance keeps everything clean and functional.
Conclusion
Changing the order of remote devices on TrackView Android is quick. With just a few taps, you can improve the accessibility of your devices. This small effort greatly enhances your TrackView experience.
Keep your device list organized for better performance. Clear names, priority devices, and regular updates are key. Follow these steps to maintain a clean and efficient setup.