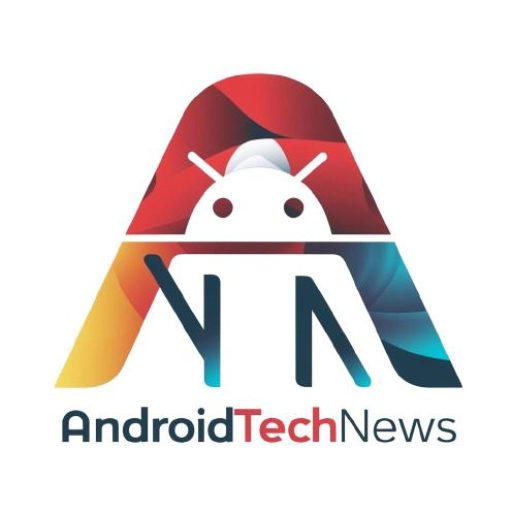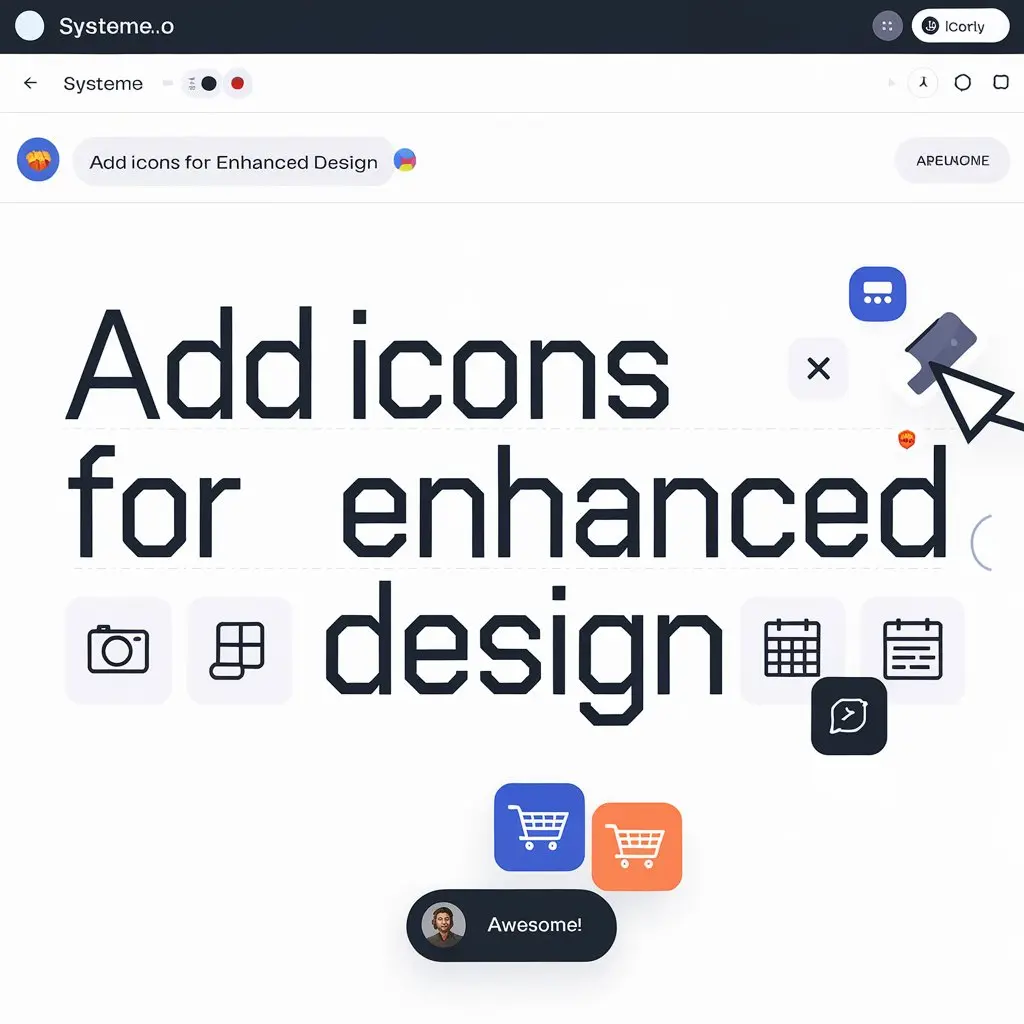Icons are a powerful tool for making your content visually appealing. In Systeme.io, you can easily add icons to text boxes to improve your design and create a professional look. With the right approach, this simple addition can make your landing pages, sales funnels, or emails stand out. In this guide, we’ll walk you through the steps of adding icons to a textbox in Systeme.io to enhance your design.
Why Use Icons in Your Textbox?
Icons catch attention and break up text. They improve readability and make your message clearer. In Systeme.io, adding icons can help you emphasize important points, making your content easier to scan. This can increase engagement with your audience and create a more polished look.
Finding the Right Icons for Your Design
To start, you need to find suitable icons. There are many online resources for free icons. Websites like FontAwesome, Flaticon, and Icons8 offer a wide variety of styles. Choose icons that match your brand’s look and feel. Whether you’re creating a sales funnel or a landing page, the right icons can make a big difference.
Download or Copy Icon Codes
Once you’ve found the icons, download them or copy their code. If you’re using a platform like FontAwesome, you can get an HTML code that allows you to insert the icon directly into the text box. This is the quickest method for adding icons in Systeme.io.
How to Access the Textbox in Systeme.io
Now that you have your icons ready, log into Systeme.io. Navigate to the page or funnel where you want to add the textbox. Locate the “Add” button on the editor toolbar and select “Textbox” from the dropdown menu. A new textbox will appear in your selected section.
Insert Icons Using HTML
Systeme.io supports basic HTML inside its text editor. To add an icon, click inside the textbox. Then switch to the HTML view. This option is usually found in the toolbar of the text editor. Once you are in HTML mode, you can paste the HTML code for your icon. For example, if you are using FontAwesome, the icon code might look something like this:
<i class="fas fa-check-circle"></i>
Place this code wherever you want the icon to appear in the text. After pasting the code, switch back to the regular view. You should now see your icon within the textbox.
Adjusting Icon Size and Style
After inserting the icon, you might want to adjust its size or style. Systeme.io allows you to modify the icon using simple HTML or CSS within the text editor. You can change the size of the icon by adding style attributes to the HTML code. For example:
<i class="fas fa-check-circle" style="font-size:24px;"></i>
This will increase the icon size to 24 pixels. You can also change the color of the icon by adding another style attribute:
<i class="fas fa-check-circle" style="font-size:24px; color:#FF5733;"></i>
This flexibility allows you to customize the icon to fit your design perfectly.
Align Icons with Text for a Balanced Design
Once you’ve added the icons, it’s important to align them properly with your text. Icons should not feel out of place. You can align icons with the text by adding a “vertical-align” style. Here’s an example of how you can adjust alignment:
<i class="fas fa-check-circle" style="font-size:24px; color:#FF5733; vertical-align: middle;"></i>
This will ensure that the icon aligns neatly with your text, creating a balanced and professional look.
Using Icons as Bullet Points
Icons can also replace traditional bullet points in Systeme.io. This adds a visual element to your lists, making them more engaging. To do this, insert an icon at the beginning of each list item. You can use different icons for each point or keep them uniform, depending on your design preferences.
Here’s an example of how you might format this:
<ul>
<li><i class="fas fa-check-circle" style="color:#28a745;"></i> Benefit 1</li>
<li><i class="fas fa-check-circle" style="color:#28a745;"></i> Benefit 2</li>
<li><i class="fas fa-check-circle" style="color:#28a745;"></i> Benefit 3</li>
</ul>
This will create a clean, icon-based list that stands out.
Add Multiple Icons for Better Emphasis
Sometimes, a single icon isn’t enough to draw attention to a key point. In this case, you can add multiple icons for added emphasis. For instance, if you’re highlighting a key benefit, using two or three icons can make it more noticeable. Just be careful not to overdo it—too many icons can clutter your design.
Test Icon Visibility Across Devices
Once you’ve added your icons, it’s important to test how they appear on different devices. Icons that look great on a desktop may not scale well on mobile devices. Systeme.io’s editor has a mobile preview option. Use this feature to check how your icons and text look on smaller screens. If necessary, adjust the size or alignment to ensure a seamless experience across all devices.
Save and Preview Your Design
After you’ve made all the necessary adjustments, save your work. Systeme.io allows you to preview your design before publishing. Always preview your page to ensure everything looks as expected. Icons should be clear, well-aligned, and visually appealing.
Troubleshooting Icon Issues
If your icons don’t appear after you add them, there could be several reasons. First, check to ensure that the HTML code is correct. A small typo can prevent the icon from displaying properly. Also, make sure that the icon library you are using is supported in Systeme.io. If necessary, try another library like FontAwesome or switch to using PNG images of icons.
Final Thoughts on Icons in Systeme.io
Adding icons to textboxes in Systeme.io is a simple but effective way to enhance your design. Icons help guide the reader’s attention, making your content easier to navigate. With a little creativity and attention to detail, you can transform a basic textbox into a visually engaging element that adds value to your overall design.
Summary of Steps:
- Find and choose appropriate icons.
- Copy the HTML code or download the icons.
- Access the textbox in Systeme.io’s editor.
- Switch to HTML view and paste the icon code.
- Adjust the size, color, and alignment for a better look.
- Use icons as bullet points or for emphasis.
- Test visibility across devices.
- Save, preview, and troubleshoot any issues.
By following these steps, you’ll be able to incorporate icons into your Systeme.io textboxes with ease. This will give your designs a polished, professional appearance and improve user engagement on your pages.