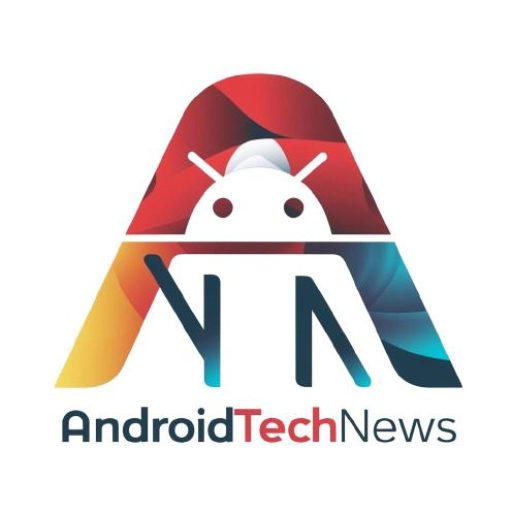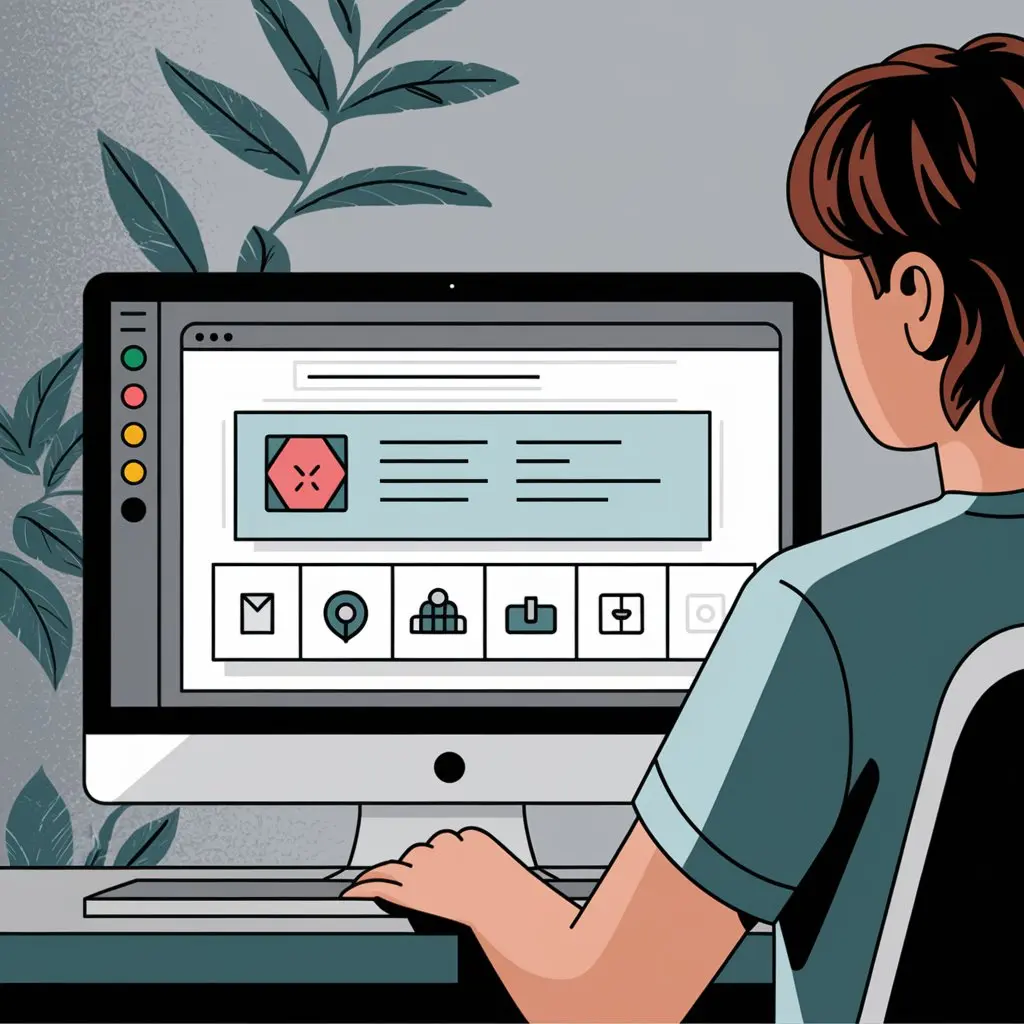Systeme.io is a popular all-in-one platform for online businesses. It lets you create sales funnels, manage emails, and even build websites. Sometimes, adding visual elements like icons to text boxes can enhance your content’s appeal. This guide will walk you through the process of adding icons into a textbox in Systeme.io, step-by-step.
Why Icons Matter
Icons play an essential role in improving user experience. They break the monotony of text and provide visual cues. This makes it easier for visitors to scan through your content. Adding icons also adds a modern touch to your designs. Knowing how to insert them will enhance your Systeme.io pages.
Getting Started: What You Need
Before you start, make sure you have access to your Systeme.io dashboard. You’ll also need a set of icons. You can get icons from platforms like Font Awesome or any free icon libraries. These libraries provide a wide range of icons that suit different purposes.
Step 1: Log into Systeme.io
First, log into your Systeme.io account. Once you’re inside your dashboard, navigate to the page or funnel where you want to add icons. Make sure you have a textbox ready to insert the icon.
Step 2: Select a Textbox Element
On your Systeme.io page editor, click on the “+” icon to add a new element. Choose the “Textbox” option from the list. This will create a new text box on your page. If you already have a text box in place, you can skip this step.
Step 3: Open the HTML Section
Now, you need to insert the icon into the text box using a bit of HTML. Click on the text box where you want to place the icon. Then, look for the “<>” icon in the toolbar above the textbox. This represents the HTML code editor. Clicking on it will open the HTML code section.
Step 4: Find Your Icon Code
Next, you need the HTML code for the icon you want to use. Visit a website like Font Awesome. Search for the icon you wish to insert. Once you find it, copy the HTML code provided by the site. It should look something like this: <i class="fa fa-check"></i>.
Step 5: Insert the Icon Code
Return to your Systeme.io text box HTML editor. Paste the icon’s HTML code where you want the icon to appear. You can position it before, after, or in the middle of your text, depending on your preference.
Step 6: Preview the Icon
After you’ve added the icon code, close the HTML editor. Your icon should now appear within the text box. Make sure to click the preview button to check if the icon displays correctly on your page. If it doesn’t appear, double-check the code you’ve entered.
Step 7: Style Your Icon
Icons can also be customized to suit your design. You can change their size, color, or position within the textbox. To change the size, add a style attribute to the HTML code. For example, to increase the size, modify the code like this: <i class="fa fa-check" style="font-size:24px;"></i>. To change the color, you can add a color property like this: <i class="fa fa-check" style="color:red;"></i>.
Step 8: Save Your Changes
Once you’re happy with how the icon looks, don’t forget to save your changes. This ensures the icon remains in place when you publish or preview your page. It’s always a good idea to check how your page looks on different devices, such as mobile and tablet, to ensure the icon displays well.
Alternative Method: Using Image Icons
If you prefer not to use HTML, there’s an alternative. You can add icons as images instead. Download an icon image from a free resource like FlatIcon. Then, use the image element in Systeme.io to upload the icon. This method is simple and doesn’t require any HTML knowledge.
Step 1: Download Icon Image
Start by visiting an icon library like FlatIcon. Download the icon image you want to use in PNG or SVG format. Make sure the image resolution is suitable for your design.
Step 2: Insert an Image Element
Back in your Systeme.io editor, select the “Image” element from the sidebar. Drag it to the section where you want to place the icon. This creates a placeholder for your image icon.
Step 3: Upload the Icon Image
Click on the image element you just added. Select the “Upload” option to upload the icon image from your computer. Once uploaded, you can adjust the image’s size and position using the editing tools provided.
Step 4: Align the Icon with Text
To make the icon appear inline with your text, you might need to adjust the margins and padding. Systeme.io provides a simple drag-and-drop interface for aligning images and text. Play around with the settings until the icon fits seamlessly with your text.
Pros and Cons of Using HTML vs. Images
Both methods have their pros and cons. Using HTML gives you more flexibility with customization. You can easily adjust size, color, and position. On the other hand, using image icons requires no coding knowledge. However, image icons are less customizable compared to HTML icons.
Common Mistakes to Avoid
When adding icons, avoid these common mistakes:
- Using too many icons: Too many icons can clutter your design.
- Choosing low-quality icons: Always use high-resolution icons for a professional look.
- Not previewing the page: Always preview your page to ensure the icon displays correctly.
Final Tips for Beginners
If you’re new to Systeme.io or website design in general, start small. Experiment with adding one or two icons to see how they enhance your content. Also, consider watching video tutorials or reading more in-depth guides to familiarize yourself with HTML. Adding visual elements like icons can make a big difference in user engagement.
Conclusion
Adding icons to a textbox in Systeme.io is a simple yet effective way to improve your page design. Whether you choose to use HTML or image icons, both methods are easy to implement. By following the steps outlined in this guide, you’ll be able to add visual appeal to your content, making it more engaging and professional. Take your time to experiment with different icons and styles, and soon, you’ll master this useful design technique.