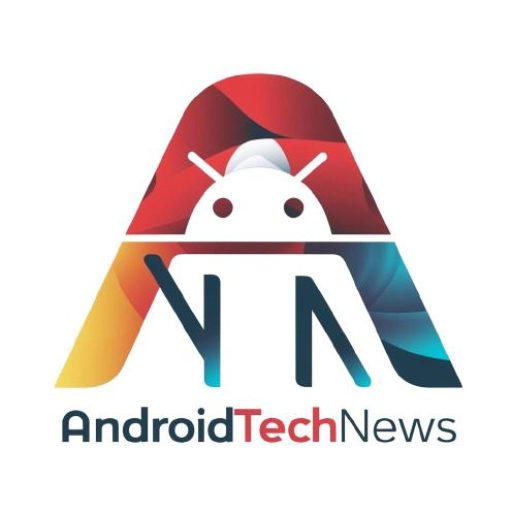Streaming Android videos to your 2016 Denali DVD screen can enhance your in-car entertainment experience. This guide will walk you through simple steps to connect and stream effortlessly.
Check Compatibility
Before starting, ensure your Denali DVD screen supports external video sources. Most 2016 Denali models do, but it’s essential to verify.
Gather Necessary Equipment
You will need an HDMI adapter or cable, depending on your phone’s model. A wireless HDMI dongle is also an option for a cable-free connection.
Use an HDMI Adapter
Using an HDMI adapter is the most straightforward method. First, connect the adapter to your Android phone. Then, link the HDMI cable to the Denali’s DVD screen.
Connect HDMI Cable to Denali
Locate the HDMI input on the Denali DVD screen. Plug in the HDMI cable from your adapter. Ensure the connection is secure to avoid interruptions.
Select HDMI Input Source
On the Denali DVD screen, choose the HDMI input source. This step is crucial for your screen to recognize the incoming signal from your phone.
Start Streaming from Your Phone
Once connected, open the video you wish to stream on your Android device. Play the video, and it should display on the Denali DVD screen instantly.
Use a Wireless HDMI Dongle
For a wireless option, use an HDMI dongle like Chromecast. This method eliminates cables, providing a cleaner setup.
Set Up the Dongle
Plug the dongle into the HDMI input of your Denali DVD screen. Ensure it has power, usually via a USB cable plugged into a port or adapter.
Connect Your Phone to the Dongle
Connect your Android phone to the dongle via Wi-Fi. Follow the on-screen instructions to establish the connection.
Open the Video App on Your Phone
Once connected, open a compatible video app like YouTube or Netflix. Choose the video you want to stream to the Denali DVD screen.
Tap the Cast Icon
Look for the Cast icon within the video app. Tap it, and select your HDMI dongle from the list of devices. The video will begin streaming on the screen.
Troubleshoot Connection Issues
If the video does not display, check all connections. Ensure the HDMI cable or dongle is securely connected. Restart devices if necessary.
Check Screen Settings
Adjust the screen settings on your Denali to ensure optimal video quality. This may include brightness, contrast, and input source adjustments.
Use Miracast for a Direct Wireless Connection
Miracast offers a direct way to stream from your Android phone. Many Denali DVD screens support Miracast, making this a viable option.
Enable Miracast on Your Phone
Go to your phone’s settings and look for “Screen Mirroring” or “Cast.” Enable this feature to connect directly to your Denali DVD screen.
Pair Your Phone with the Denali Screen
Select your Denali DVD screen from the list of available devices. The screen will prompt you to confirm the connection.
Start Streaming Your Video
Once paired, open your video and start playing. The video will stream directly to the Denali screen without any additional hardware.
Consider Bluetooth for Audio
For a better audio experience, pair your phone with the Denali’s Bluetooth system. This will play the sound through the car’s speakers.
Ensure Proper Audio Output
After pairing, ensure the audio is set to play through the car speakers. This setting enhances the overall viewing experience.
Use a USB Connection
Some Denali DVD screens allow video playback via USB. Check if your screen supports this feature before proceeding.
Connect Your Phone via USB
Plug your phone into the Denali’s USB port using a compatible cable. Select the video file from your phone’s storage to play.
Select USB as Input Source
On the Denali screen, choose USB as the input source. This will enable the screen to read and display the video from your phone.
Play the Video
Navigate through your phone’s media and select the desired video. Play it, and it should appear on the Denali DVD screen.
Adjust Video Quality Settings
If the video quality is poor, adjust the resolution settings on your phone. This can improve playback on the Denali DVD screen.
Use Third-Party Apps
Some third-party apps can simplify streaming from Android devices. Apps like AllCast and LocalCast are popular choices.
Install the App on Your Phone
Download and install a suitable casting app from the Google Play Store. These apps often offer additional features and better compatibility.
Follow the App’s Instructions
Open the app and follow its instructions to connect your phone to the Denali DVD screen. This method can offer a smoother experience.
Test Different Apps
If one app does not work, try another. Compatibility can vary, so it’s worth testing a few to find the best match for your setup.
Use a Car-Specific Streaming Device
Some devices are designed specifically for car streaming. These devices often provide a more stable connection and better quality.
Choose the Right Device
Research and select a device that suits your needs. Look for features like ease of use, compatibility, and support for high-definition streaming.
Install the Device
Follow the manufacturer’s instructions for installation. These devices typically connect via HDMI and require power from the vehicle.
Test the Connection
Once installed, test the connection by streaming a video. Ensure that both audio and video function as expected on the Denali DVD screen.
Maintain Your Streaming Setup
Regular maintenance can keep your streaming setup running smoothly. This includes checking connections and updating device firmware.
Update Your Android Phone
Keeping your phone’s software updated can prevent streaming issues. Regular updates often fix bugs and improve compatibility.
Clean Your HDMI Ports
Dust and debris can affect connection quality. Clean the HDMI ports on both your Denali screen and cables periodically.
Restart Devices
If streaming issues persist, restart your phone and the Denali DVD system. This simple step can resolve many connectivity problems.
Keep Streaming Simple
For the best experience, keep your streaming setup straightforward. Avoid unnecessary cables and devices to minimize potential issues.
Conclusion
Streaming Android videos to your 2016 Denali DVD screen is simple with the right steps. Whether using HDMI, Miracast, or third-party apps, each method provides a seamless experience. Follow these steps, and enjoy your favorite videos on the go!