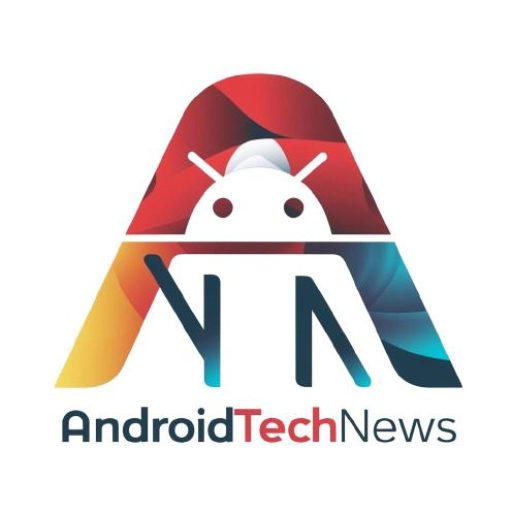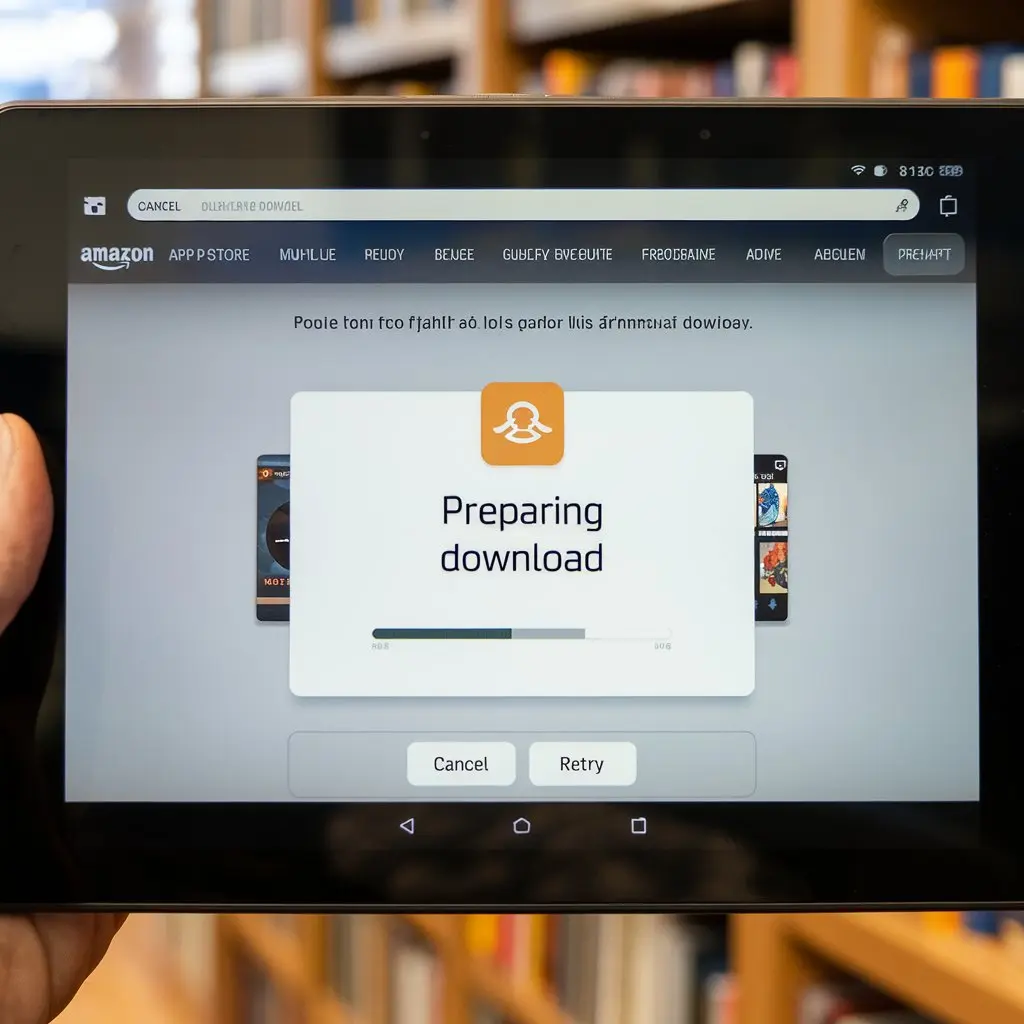Encountering an issue where your Amazon Fire Tablet app is stuck on “preparing download” can be frustrating. This problem is common and often simple to resolve. Whether you’re dealing with connectivity issues, insufficient storage, or software glitches, there are various steps you can take to fix this issue. In this guide, we will explore multiple methods to help you get your apps downloading properly again.
Understanding the Problem
Before diving into the solutions, it’s essential to understand why your Amazon Fire Tablet app might be stuck on preparing download. This problem can stem from several factors, including:
- Weak Internet Connection: A stable and strong internet connection is crucial for downloading apps. If your connection is unstable, the download might get stuck.
- Insufficient Storage Space: If your tablet doesn’t have enough storage, the app won’t download.
- Appstore Issues: Sometimes, the Amazon Appstore itself can cause issues, especially if it needs an update or its cache is full.
- Software Glitches: Outdated system software or temporary glitches can also cause apps to hang during download.
- Account or Syncing Issues: Problems with your Amazon account or device syncing can also disrupt downloads.
Now that we understand the potential causes, let’s explore how to fix an Amazon Fire Tablet app stuck on preparing download.
Check and Stabilize Your Internet Connection
The first step is to ensure that your Amazon Fire Tablet is connected to a stable Wi-Fi network. Without a strong internet connection, the download process might fail to start or get stuck midway.
- Verify Wi-Fi Connection: Swipe down from the top of the screen to open the Quick Settings menu. Check if the Wi-Fi icon is highlighted, indicating that your device is connected to a network.
- Test Your Connection: Open a web browser on your tablet and try to load a website. If the site loads slowly or not at all, your connection may be the problem.
- Restart Your Router: Unplug your router, wait for 30 seconds, and plug it back in. Once the internet is restored, try downloading the app again.
- Move Closer to the Router: If your Wi-Fi signal is weak, try moving closer to the router. A stronger signal might resolve the issue.
A stable internet connection is vital. If your connection is solid and the download is still stuck, move on to the next step.
Restart Your Amazon Fire Tablet
Restarting your Amazon Fire Tablet is a quick way to resolve minor software issues that may cause an app to get stuck on “preparing download.” This simple action can refresh the system and clear temporary glitches.
- Turn Off the Tablet: Press and hold the power button until a menu appears. Select “Restart.” If “Restart” is not an option, choose “Power Off.”
- Power It On Again: Wait a few seconds after it powers down, then press the power button to turn it back on.
- Try the Download Again: Once the tablet has restarted, go back to the Amazon Appstore and try downloading the app again.
This step is often effective in resolving minor glitches that can cause apps to hang during download.
Clear the Amazon Appstore Cache
Sometimes, the problem lies with the Amazon Appstore itself. Over time, the Appstore accumulates cache files that can become corrupted, leading to issues like an app getting stuck on preparing download.
- Access Settings: Swipe down from the top of the screen and tap the gear icon to open the Settings menu.
- Go to “Apps & Notifications”: Then select “Manage All Applications.”
- Find and Tap “Appstore”: This will open the Appstore settings.
- Clear Cache: Tap “Storage,” then tap “Clear Cache.”
- Retry the Download: After clearing the cache, return to the Appstore and attempt to download the app again.
Clearing the cache can often resolve issues related to temporary files, allowing your downloads to proceed without problems.
Update Your System Software
Outdated system software can lead to various issues, including apps getting stuck on “preparing download.” Keeping your system software up to date ensures that your device operates efficiently and can handle new apps.
- Check for Updates: Go to Settings > Device Options > System Updates. Tap “Check Now” to see if an update is available.
- Install the Update: If there’s an update available, follow the on-screen instructions to download and install it.
- Restart the Tablet: After updating, restart your device to ensure that all changes take effect.
- Try Downloading the App Again: Once the update is complete, go back to the Appstore and try downloading the app.
Updating your system software is essential for maintaining compatibility with the latest apps and features.
Reset Network Settings
If you’ve tried the previous steps without success, resetting your network settings might help. This step can resolve connectivity issues that could be preventing the download.
- Open Settings: Go to “Device Options” or “Network & Internet.”
- Reset Network Settings: Tap “Reset Network Settings” and confirm the action.
- Reconnect to Wi-Fi: After the reset, reconnect to your Wi-Fi network.
- Try the Download Again: With the network settings reset, try downloading the app again.
Resetting network settings can eliminate any hidden connectivity issues that might be causing the download to hang.
Conclusion
An Amazon Fire Tablet app stuck on “preparing download” can be a frustrating experience, but there are many steps you can take to resolve the issue. Start with the basics like checking your internet connection and restarting your device. If the problem persists, move on to more advanced steps like clearing the Appstore cache, updating system software, or even performing a factory reset. By following the steps outlined in this guide, you can ensure that your apps download smoothly and that your Amazon Fire Tablet runs efficiently. If all else fails, don’t hesitate to contact Amazon Support for further assistance.