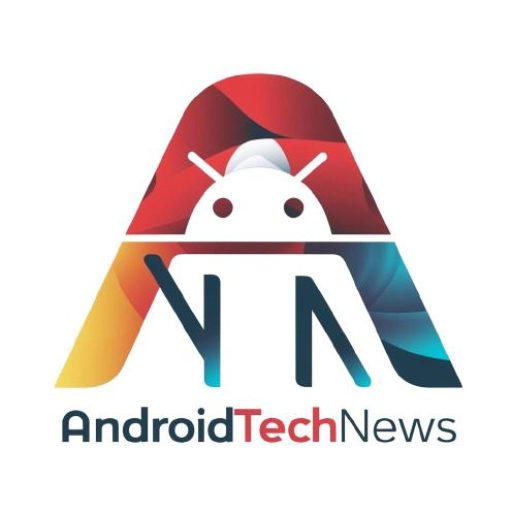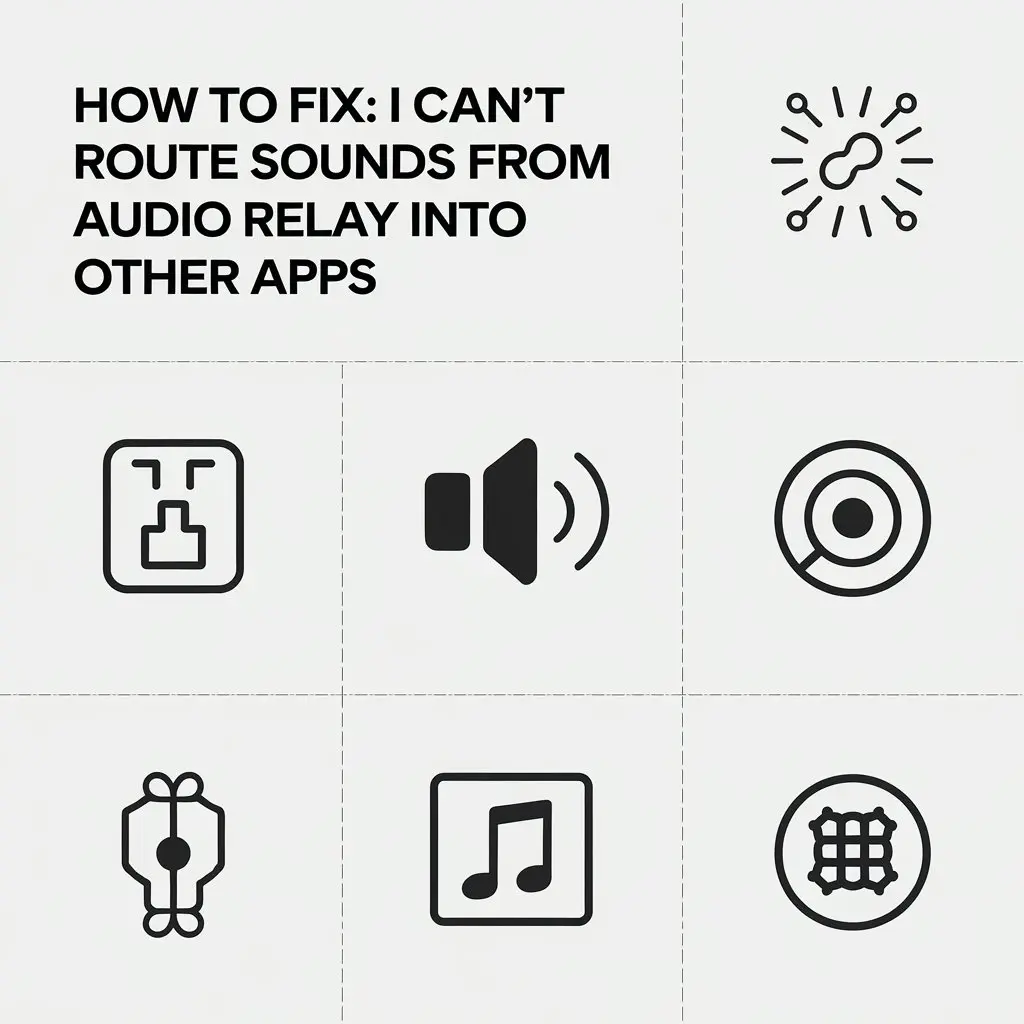Experiencing issues with routing sounds from Audio Relay into other apps can be frustrating, especially when you rely on this functionality for work, entertainment, or communication. Audio Relay is a powerful tool that allows users to stream audio from one device to another, but sometimes, the sound might not route correctly into the desired app. If you’ve found yourself saying, “I can’t route sounds from Audio Relay into other apps,” this guide will help you identify and resolve the problem.
Understanding the Issue
Before diving into the fixes, it’s important to understand what might be causing the issue. When you say, “I can’t route sounds from Audio Relay into other apps,” it typically means that the audio stream isn’t being recognized or processed by the receiving application. This issue can stem from several factors, including incorrect settings, outdated drivers, or software conflicts.
Common Causes of the Problem
Several factors could prevent Audio Relay from routing sounds into other apps:
- Incorrect Audio Settings: Audio Relay might not be selected as the correct input or output device in your settings.
- Driver Issues: Outdated or incompatible audio drivers can cause routing problems.
- Software Conflicts: Other apps or background processes might interfere with Audio Relay’s functionality.
- Network Issues: Since Audio Relay relies on network connections, poor connectivity can disrupt the audio stream.
- Application-Specific Settings: The app you’re trying to route audio into might have specific settings that need adjustment.
Step-by-Step Fixes
Now, let’s explore how to fix the issue where you can’t route sounds from Audio Relay into other apps.
1. Check Audio Relay Settings
The first step is to ensure that Audio Relay is set up correctly:
- Select the Correct Output Device: Open Audio Relay and check that the correct output device is selected. If you’re routing audio to your computer, ensure that your PC’s speakers or headphones are chosen.
- Verify the Input Device: In the app where you’re trying to route the sound, make sure Audio Relay is selected as the input device.
2. Update Audio Drivers
Outdated or corrupted audio drivers can prevent audio from routing correctly:
- Check for Updates: Go to your device’s settings or device manager and check for any available updates for your audio drivers.
- Reinstall Drivers: If updating doesn’t work, try uninstalling and reinstalling the drivers. This can resolve any issues caused by corrupted driver files.
3. Adjust Application Settings
Sometimes, the problem lies within the application you’re trying to route audio into:
- Check App Permissions: Ensure that the app has permission to access your device’s microphone or audio input.
- Configure Audio Input Settings: Go into the app’s settings and manually select Audio Relay as the audio input device. Some apps might automatically choose the default input device, so manual selection is crucial.
4. Resolve Software Conflicts
Other software on your device could be interfering with Audio Relay:
- Close Unnecessary Applications: Close any other apps that might be using your device’s audio input or output. This includes video conferencing apps, music players, or any software that could be capturing audio.
- Disable Background Processes: Check your task manager or activity monitor for any background processes that could be conflicting with Audio Relay. Disabling these processes might resolve the issue.
5. Check Network Connectivity
Since Audio Relay operates over a network, poor connectivity can cause issues:
- Ensure Strong Wi-Fi Signal: Make sure that both the sending and receiving devices have a strong and stable Wi-Fi connection. Weak signals can cause audio dropouts or prevent sound from routing entirely.
- Test the Connection: Use a network speed test to ensure that your connection is sufficient for streaming audio. If necessary, switch to a wired connection for more stability.
6. Reinstall Audio Relay
If none of the above steps work, reinstalling Audio Relay might help:
- Uninstall and Reinstall: Completely uninstall Audio Relay from your device and download the latest version from the official website. Reinstalling can fix bugs or issues caused by outdated or corrupted files.
- Reset to Default Settings: After reinstalling, reset the app to its default settings and configure it from scratch. This can resolve any misconfigurations that might be preventing the sound from routing correctly.
7. Test with Different Apps
If you’re still saying, “I can’t route sounds from Audio Relay into other apps,” try testing with different applications:
- Use an Audio Recorder: Test routing the sound into a simple audio recorder app. If this works, the issue might be with the specific app you were originally trying to use.
- Try Multiple Devices: If possible, test Audio Relay with different devices to see if the issue is device-specific.
8. Contact Support
If you’ve tried everything and still can’t route sounds from Audio Relay into other apps, it might be time to reach out for help:
- Audio Relay Support: Contact Audio Relay’s support team for assistance. They might be aware of specific issues or bugs that could be affecting your setup.
- Community Forums: Visit online forums or communities where other users might have experienced and solved similar issues. Often, user-shared solutions can help where official support might fall short.
Preventing Future Issues
Once you’ve resolved the problem, there are steps you can take to prevent future issues with routing sounds from Audio Relay into other apps:
- Regularly Update Software: Keep both Audio Relay and your other apps up to date. Software updates often include fixes for bugs and compatibility issues.
- Maintain Your Network: Ensure your network is always optimized for streaming by regularly testing and upgrading your connection if necessary.
- Monitor System Resources: Keep an eye on your device’s resource usage. Avoid running too many resource-heavy applications simultaneously, as this can affect performance and audio routing.
Exploring Alternative Solutions
If you continue to experience issues, consider exploring alternative tools that offer similar functionality to Audio Relay:
- Voicemeeter: A popular audio mixer for Windows, Voicemeeter allows for complex audio routing between apps.
- Virtual Audio Cable: This tool creates virtual audio devices that can be used to route audio between applications.
- Soundflower (macOS): A free macOS tool that enables audio routing between apps.
Each of these tools comes with its own setup process and learning curve, but they can offer more control over audio routing if Audio Relay isn’t meeting your needs.
Conclusion
Encountering issues with routing audio from Audio Relay into other apps can be frustrating, but with the right troubleshooting steps, you can quickly resolve the problem. By understanding the potential causes and systematically addressing each one, you can ensure that your audio routing works seamlessly. Remember to update your software regularly, maintain a strong network connection, and monitor your system’s performance to prevent future issues.
If you ever find yourself saying, “I can’t route sounds from Audio Relay into other apps” again, refer back to this guide for a step-by-step solution. With a little patience and persistence, you can get your audio routing back on track and enjoy uninterrupted sound streaming between your devices.